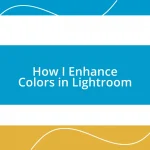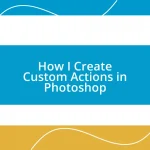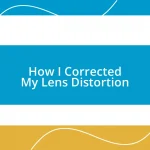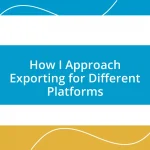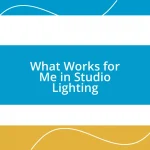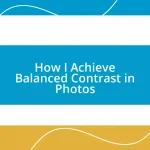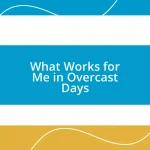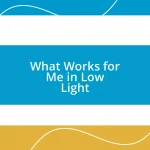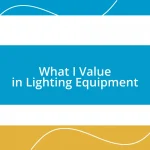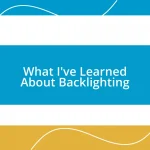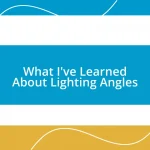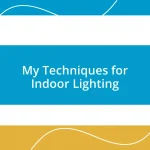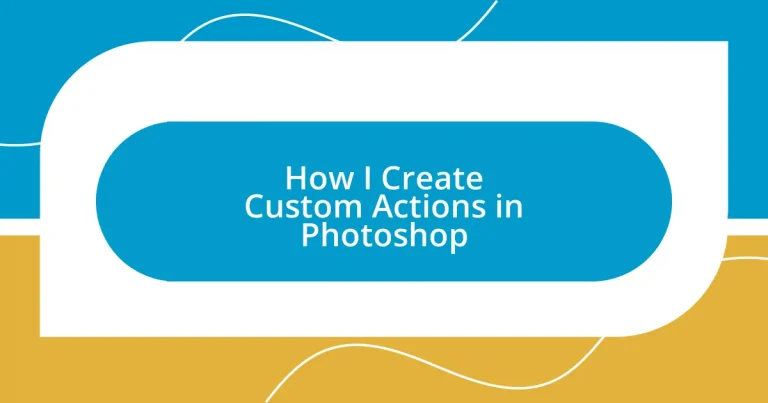Key takeaways:
- Photoshop Actions automate repetitive tasks, enhancing efficiency and creativity for both beginners and seasoned professionals.
- Custom Actions provide time-saving benefits, consistency across projects, and opportunities for targeted automation, empowering users in their editing process.
- Organizing the workspace and recording or editing Actions can significantly streamline workflows, while saving and sharing Actions fosters community and collaboration among creatives.
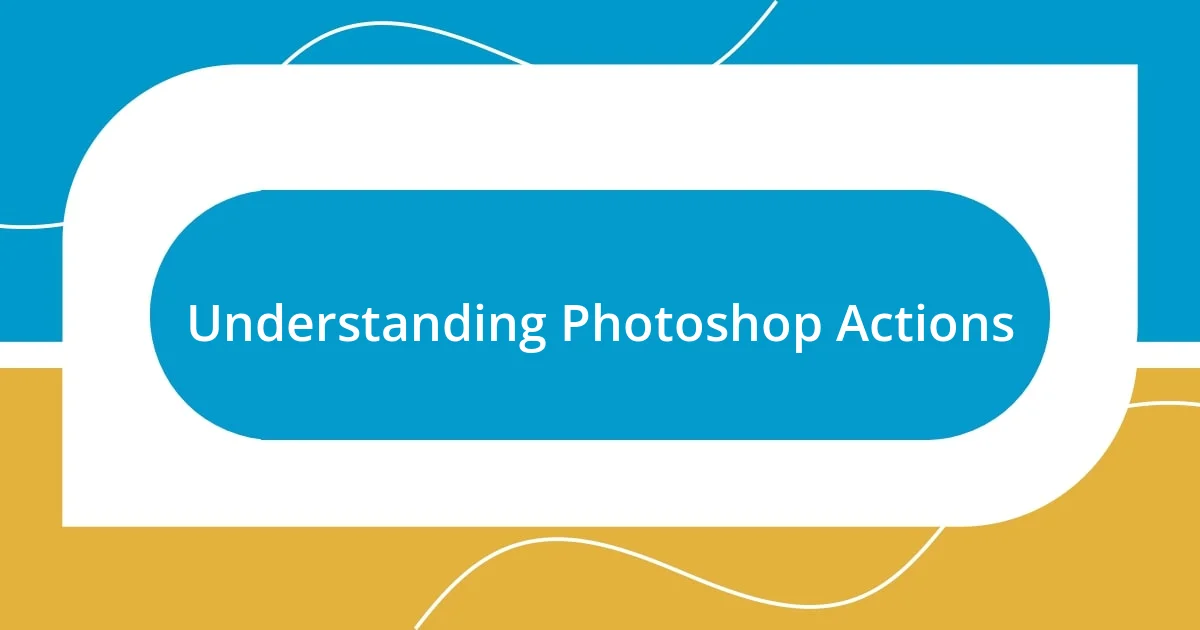
Understanding Photoshop Actions
Photoshop Actions are like having a personal assistant within the software, automating repetitive tasks that can drain your creativity. I remember the moment I first discovered them; it felt like a light bulb had gone off. Imagine clicking just one button to apply a series of adjustments instead of manual tweaking – that kind of efficiency is a game changer.
When I started using Actions, I initially thought they were only beneficial for beginners. But as I delved deeper, I found that even seasoned professionals like myself rely on custom Actions to streamline complex workflows. Have you ever felt overwhelmed by a long list of edits? I certainly have, and that’s when I realized how powerful creating custom actions could be to manage my projects without losing my artistic edge.
Understanding how these Actions work can completely transform your editing process. There’s something gratifying about creating a custom Action tailored to your unique style. It’s like crafting your own secret weapon to ensure consistency across projects, not to mention the thrill of watching your ideas come to life with just a click.
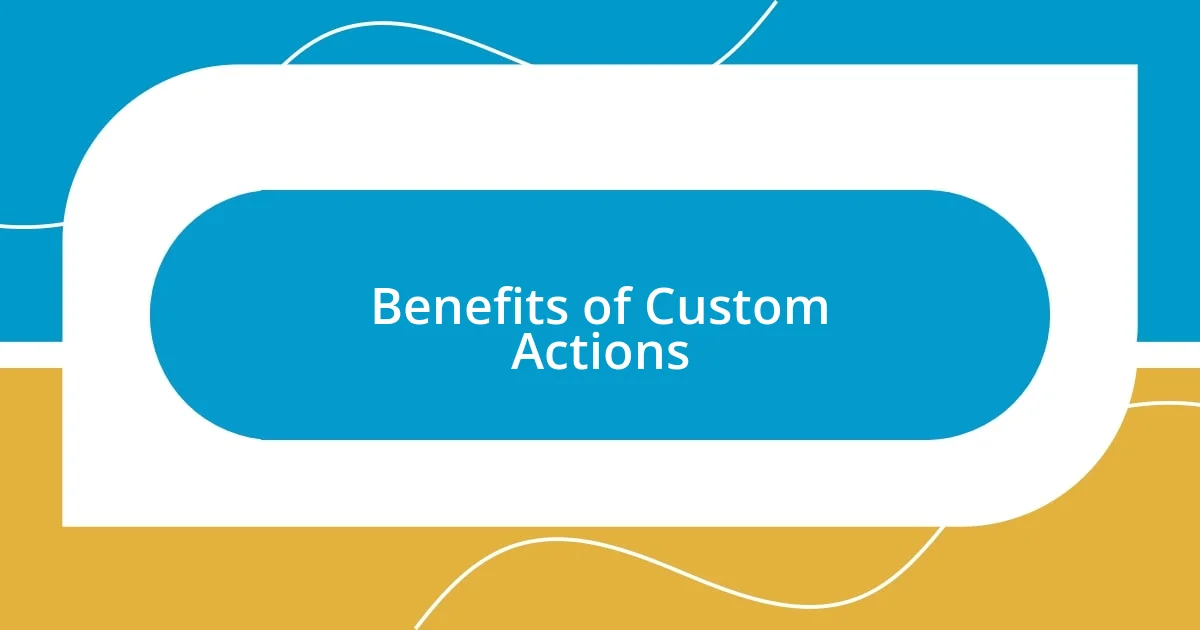
Benefits of Custom Actions
Custom Actions in Photoshop offer a plethora of benefits that not only save time but also enhance the overall editing experience. One of my favorite aspects is how they foster consistency across my projects. For instance, I had a series of images that required the same color correction. Instead of manually adjusting each one, I set up a custom Action to apply my preferred settings in seconds. It was such a relief to see all my images come together cohesively with just a simple click.
- Time-Saving: Perform complex edits in one click, freeing up valuable time for creative exploration.
- Consistency: Ensure uniformity across multiple projects, maintaining your unique artistic style.
- Efficiency: Streamline your workflow, reducing the mental load of remembering numerous steps.
- Targeted Automation: Tailor Actions to specific needs that reflect your personal style or project requirements.
- Error Reduction: Minimize mistakes by applying pre-set effects and settings rather than manual adjustments.
There’s a sense of empowerment that comes with harnessing the potential of custom Actions. Recently, I created an Action for a specific texture overlay I use often, and it’s been a game changer in my workflow. Every time I apply it, I feel a spark of creativity knowing that I can focus on the art rather than the logistics. This not only elevates my productivity but also reignites my passion for the craft, allowing me to experiment more freely without getting bogged down in the mundane.
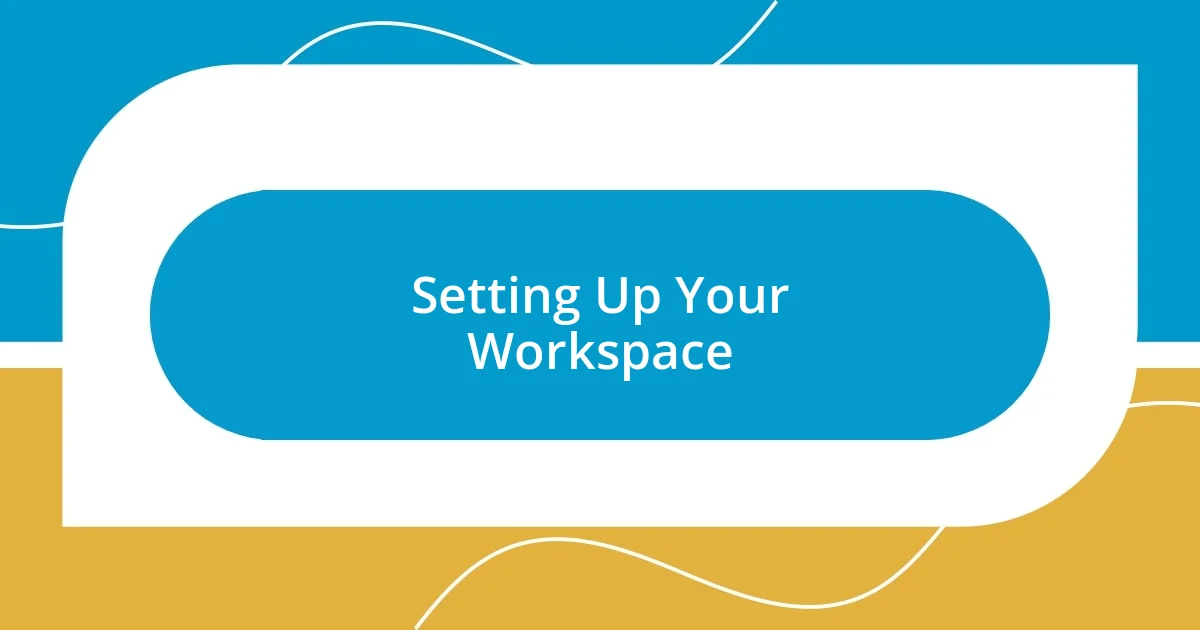
Setting Up Your Workspace
Setting up your workspace in Photoshop is crucial for an efficient workflow. I remember when I first started; my workspace felt cluttered, making it hard to focus. But once I organized my panels and tools, everything changed. Now, I can quickly access what I need, which really boosts my productivity. Have you ever spent too much time searching for a tool? By customizing your workspace, you can avoid that frustration.
Creating a workspace that reflects your styling preferences is an essential step in the creative process. I have custom toolbars and panel layouts tailored specifically for the types of projects I work on. This way, whether I’m editing photos or creating graphics, everything I frequently use is just a click away. It’s like having a specially curated toolbox that inspires confidence and sparks creativity, making the editing journey enjoyable each time I sit down to work.
Lastly, I cannot emphasize enough the importance of saving your customized workspace. After all the effort you put into setting it up, you don’t want to lose that progress. I often find myself experimenting with different layouts, and restaurant-like menus of tools or palettes can inspire fresh ideas. Every now and then, I’m reminded of how a well-organized workspace can significantly enhance creativity and focus in my projects.
| Custom Workspace Setup | Benefits |
|---|---|
| Organizing Panels | Reduces clutter, saves time |
| Custom Toolbars | Improves accessibility to frequently used tools |
| Saving Layouts | Ensures consistency, enhances comfort |
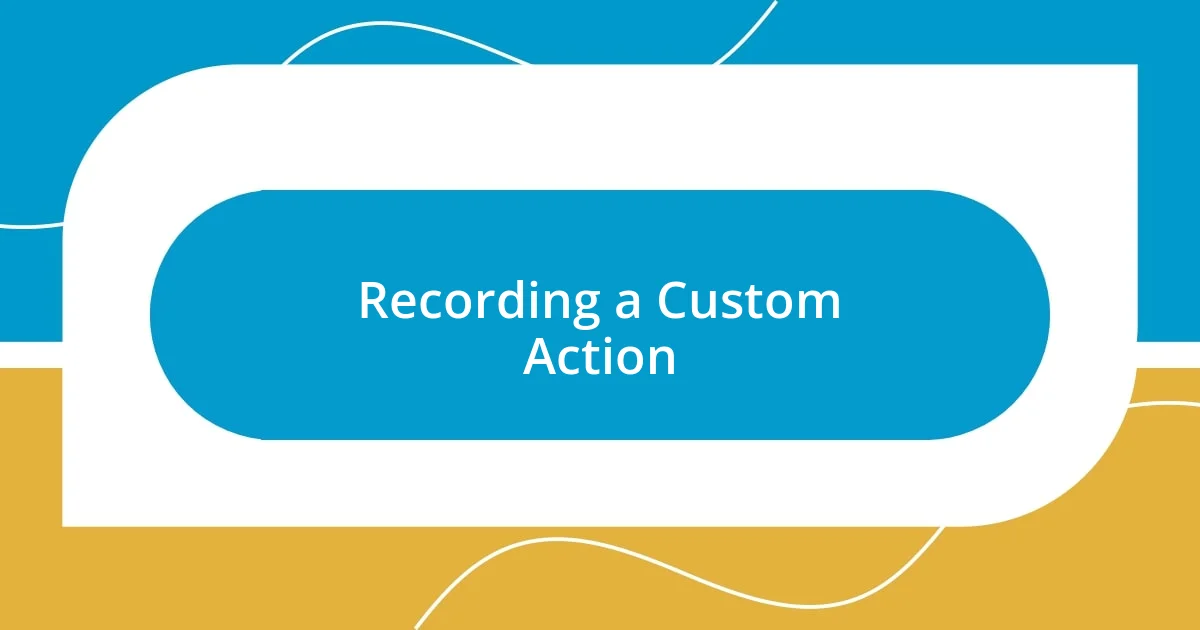
Recording a Custom Action
Recording a custom action in Photoshop can be a rewarding experience. When I first discovered this capability, it felt like unlocking a secret superpower. All I had to do was click the “Create New Action” button in the Actions panel, and the world of streamlined editing opened up to me.
As I began recording, I found it essential to think ahead about the steps I wanted to automate. For instance, I once recorded an action that combined resizing and sharpening images for social media. Immediately after pressing “record,” I performed the actions in real-time while narrating my thought process. Reflecting on that moment, I could see how creating a custom action not only simplifies repetitive tasks but also allows me to imbue my personality into the workflow, reminding me of why I started this creative journey in the first place.
Another thing I learned is to be mindful of pauses during the recording. The first few times I recorded my actions, I would forget about those brief moments of hesitation. These pauses can be captured as part of the action, making it less effective. By thinking ahead and maintaining a smooth flow while I recorded, I managed to create actions that truly optimized my editing process. Have you ever found yourself frustrated by unintended delays? I certainly have, and that’s how I came to appreciate the power of precision in every aspect of recording custom actions.
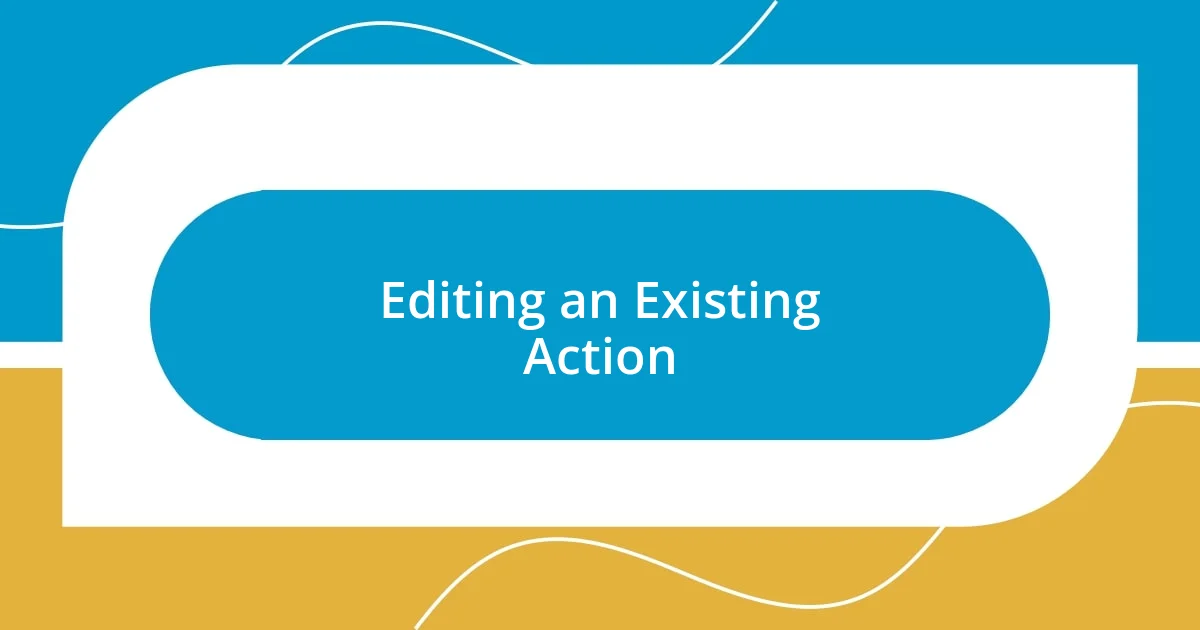
Editing an Existing Action
Editing an existing action in Photoshop can feel like a breath of fresh air, especially when you realize that small tweaks can lead to significant improvements. I remember adjusting an action I originally created for batch processing images. I wanted to add a new filter to enhance the visuals, but in my excitement, I inadvertently layered it incorrectly. The beauty of editing is that it allows you to refine and perfect your workflow based on what you learn over time. Have you ever looked at an action and thought, “This isn’t quite right?”
To edit an action, you simply select it in the Actions panel and choose the specific step you want to alter. Each step is like a building block in your editing process, and sometimes it takes just one small change to elevate the final result. I once adjusted the sequence of steps in an action to improve the way a texture was applied – shifting it slightly made all the difference. It taught me that flexibility is vital; the ability to fine-tune actions turns them into powerful tools tailored to my unique style.
Moreover, don’t forget the power of testing after you’ve made your edits. I often run a test on my modified actions with different images to see how well they perform. It’s a fantastic way to ensure everything runs smoothly and produces the desired effect. Have you found the same satisfaction in watching your edits transform your workflows? It’s a rewarding experience that makes the effort of tweaking well worth it.
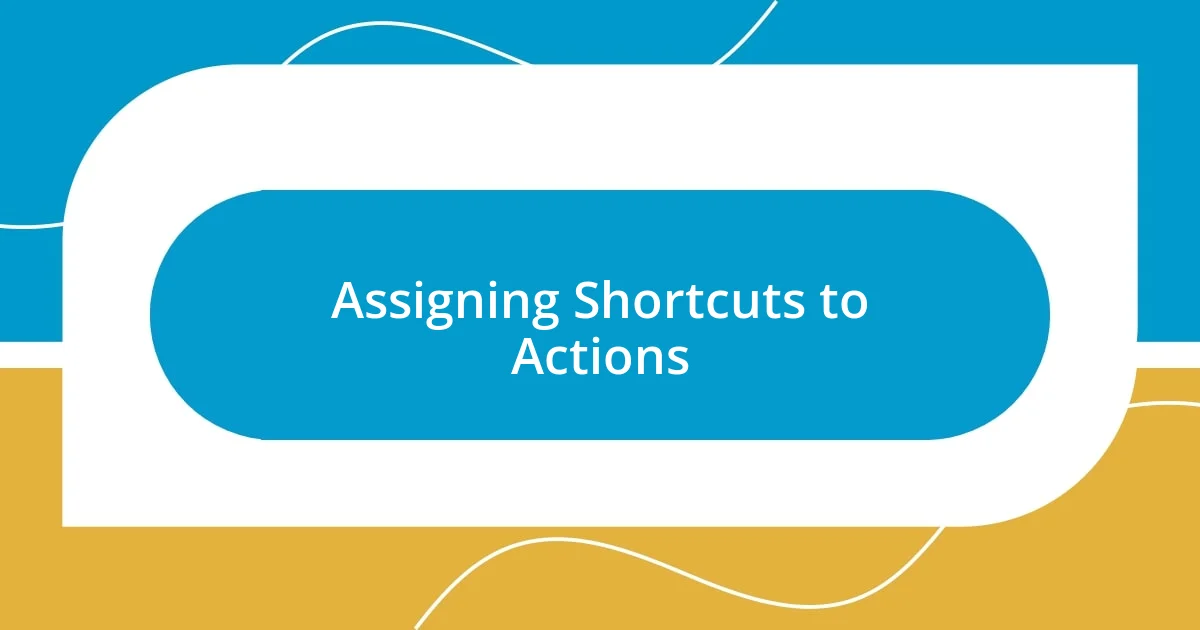
Assigning Shortcuts to Actions
Assigning shortcuts to actions in Photoshop is like giving your workflow an expressway to efficiency. I still remember the thrill I felt when I first assigned a shortcut to an action I frequently used for adjusting color balance. Suddenly, what used to take a couple of clicks became a seamless one-finger press. Isn’t it incredible how one small change can transform the way you work?
To assign a shortcut, you simply double-click on the action in the Actions panel and enter your preferred key combination in the dialog box. Initially, I struggled to find a shortcut that felt natural. After fumbling through several options, I settled on using “Ctrl + Alt + C,” which represented ‘Color Correction’ for me. I can’t stress enough how intuitive shortcuts can become—they turn your creative flow from a slow river into a rushing stream, allowing you to concentrate more on your artistic vision.
It’s fascinating how different shortcuts can cater to personal workflows. Every time I use my shortcuts, I feel a renewed sense of control and expression in my editing. Have you ever noticed how the right shortcut can make a task feel almost effortless? By personalizing your actions with tailored shortcuts, you not only save time but also enhance your connection to the creative process.
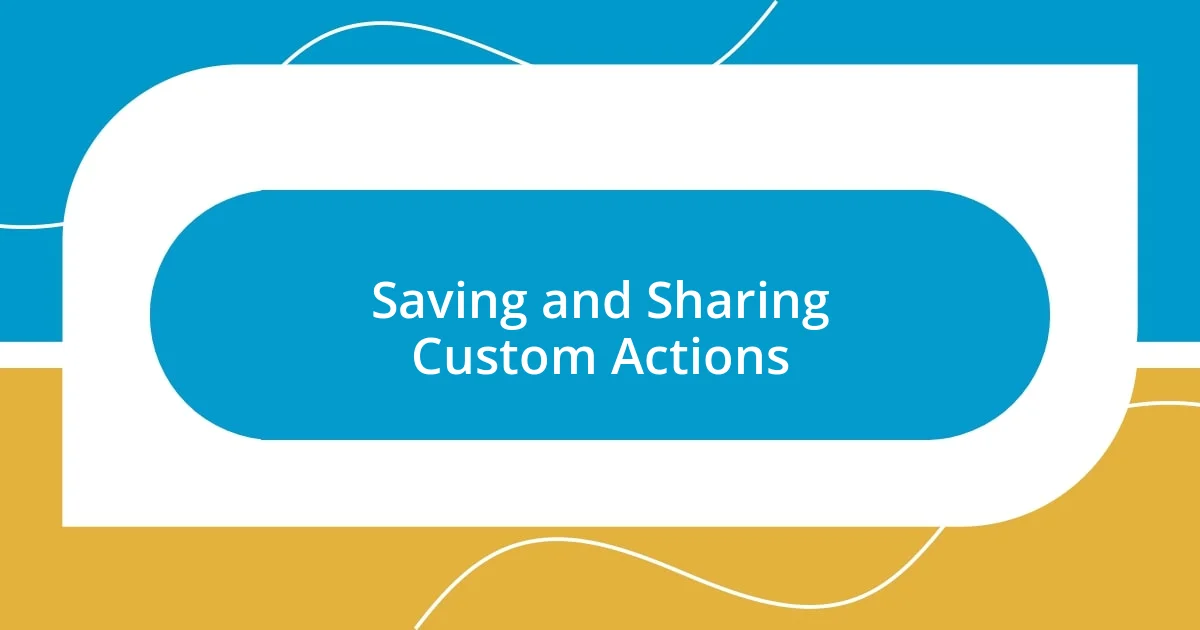
Saving and Sharing Custom Actions
Saving custom actions in Photoshop is straightforward, yet it’s a step that many overlook. I remember the first time I realized how crucial this was. After creating a set of actions that transformed my workflow, I absentmindedly closed Photoshop without saving them. It was such a letdown, and I learned the hard way that clicking “Save Actions” in the Actions panel ensures my hard work isn’t lost. Have you ever faced a similar frustration?
Once you’ve saved your custom actions, sharing them is where the real fun begins. I have shared my action sets with fellow creatives, and the excitement of seeing how others use them is unparalleled. To share, simply select your actions, click the panel menu, and choose “Save Actions.” I know it sounds simple, but seeing my actions incorporated into someone else’s workflow gives me a sense of community. It’s rewarding to think my creations may inspire or assist others in their own projects. Have you considered how your customizations could impact another artist’s journey?
Moreover, exporting and importing actions makes collaboration a breeze. I often exchange action files with friends to learn new techniques and gain fresh perspectives. Remember, when you share your custom actions, you not only reveal your workflow, but you also invite others to explore creativity in their own way. It’s like handing over a piece of your artistic process—inviting others into your creative world. How thrilling is that?