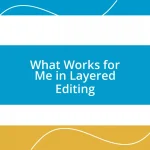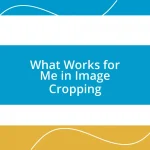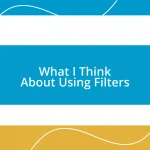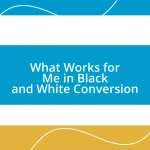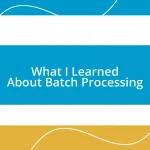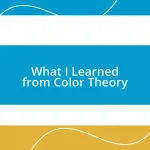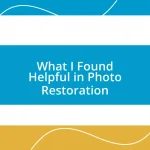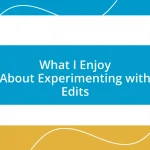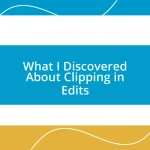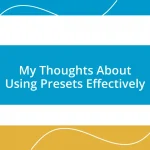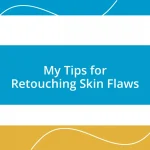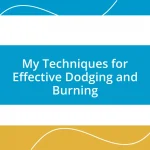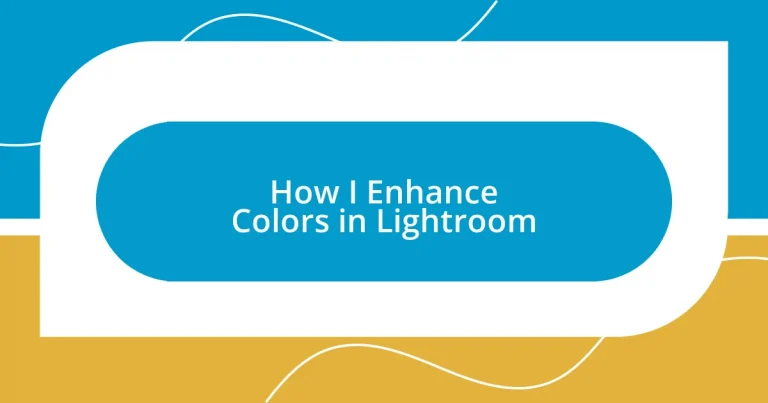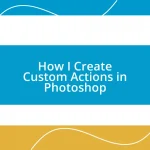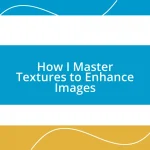Key takeaways:
- Understanding and utilizing Lightroom’s HSL panel, Color Grading, and white balance are essential for enhancing specific colors and the overall mood of photographs.
- Choosing the appropriate color profile and applying local adjustments can significantly improve the vibrancy and impact of your images, tailoring them for web or print outputs.
- Finalizing colors with the right export settings, including resolution and sharpening, is crucial for maintaining the integrity and vibrancy of edits in the final output.
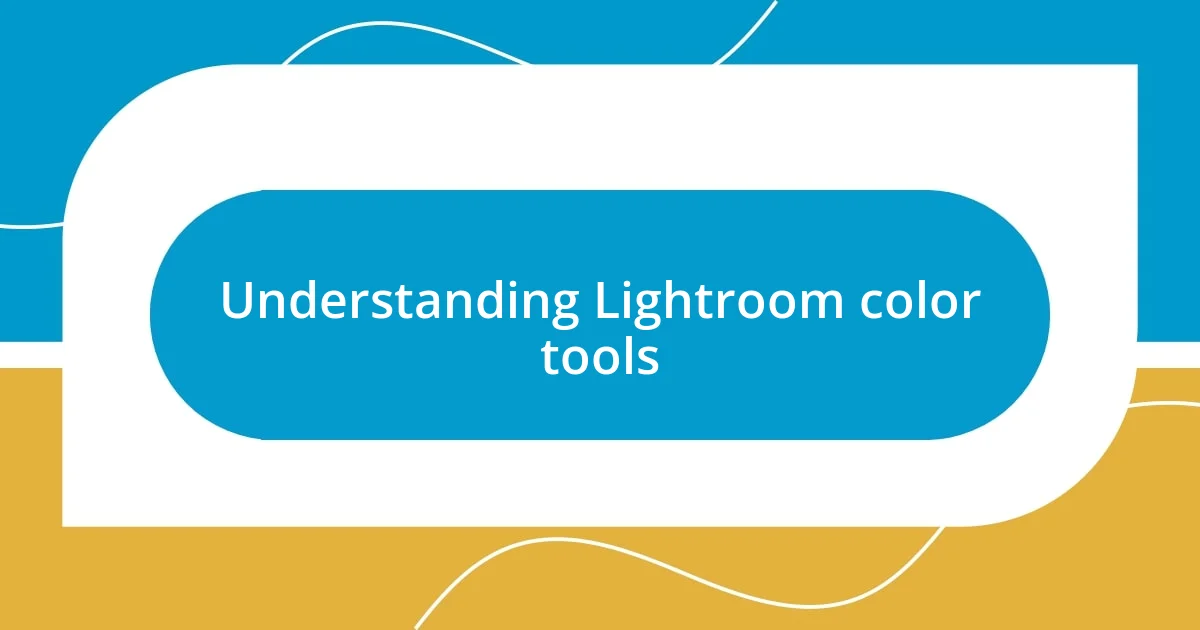
Understanding Lightroom color tools
Lightroom offers an array of color tools that can transform your images, and understanding these tools is key to enhancing your photography. One of my favorite features is the HSL panel, which allows you to fine-tune the Hue, Saturation, and Luminance of individual colors. When I first discovered how to adjust specific colors without affecting the rest of the image, it felt like unlocking a hidden layer of creative control.
Have you ever felt overwhelmed by too many sliders? I used to, but once I learned to break down the color adjustments into smaller parts, it became much easier to manage. For instance, tweaking the saturation on a sunset’s reds can make the scene pop, while dialing back the blues helps convey a calm evening. This specific adjustment taught me greater awareness of the emotional impact colors have in my photos.
Another tool I find incredibly useful is the Color Grading panel. It helps me add specific color tones to the shadows, mid-tones, and highlights of an image. I remember when I experimented with golden hues in the highlights of a portrait—it’s a subtle shift, but it brought warmth and depth, transforming it from ordinary to captivating. Don’t underestimate the power of these adjustments; they can truly breathe life into your work.
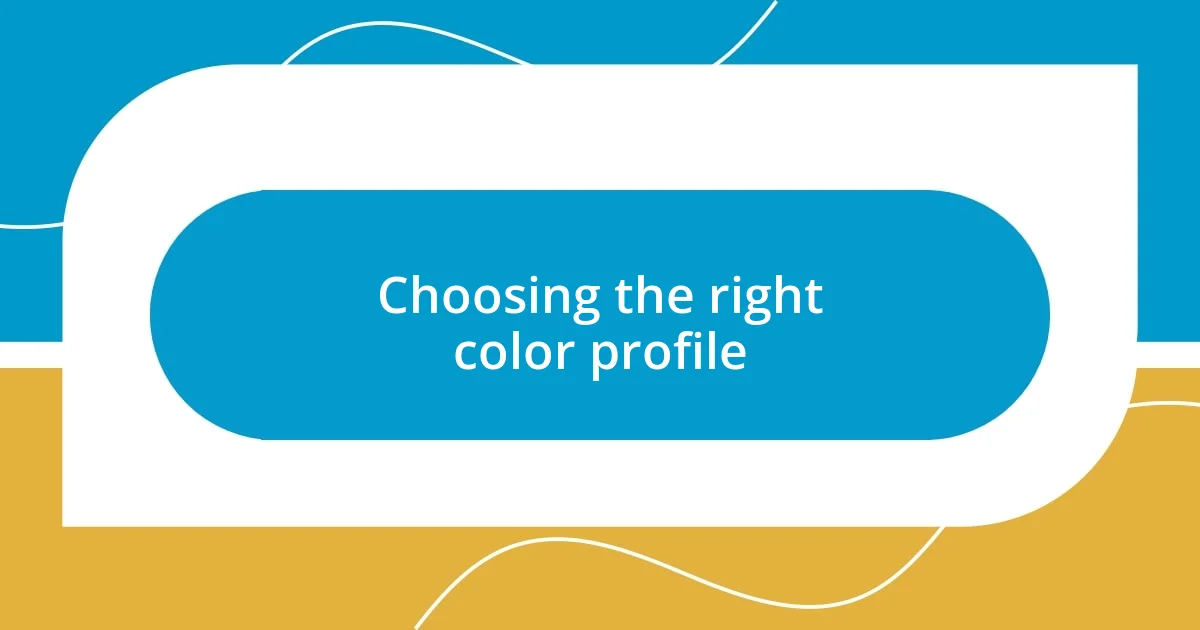
Choosing the right color profile
Choosing the right color profile is essential for harnessing the full potential of your images in Lightroom. The right profile can bring out the textures and vibrancy you envision. I vividly recall the first time I switched from the standard sRGB to Adobe RGB; it was like turning on a light in a dim room. The depth and range of colors captured were simply astonishing.
When selecting a color profile, consider the following points:
- Purpose of Your Work: Different profiles cater to various outputs such as web versus print.
- Gamut Range: Some profiles cover a broader spectrum of colors, which can enhance critical details in your images.
- Editing Flexibility: Profiles like Adobe RGB allow for more flexibility in post-processing, giving you richer colors to play with.
- Device Compatibility: Ensure the profile you choose works well across different devices to maintain consistency in color representation.
In my journey, I learned that choosing the right color profile sets the foundation for effective color enhancement.
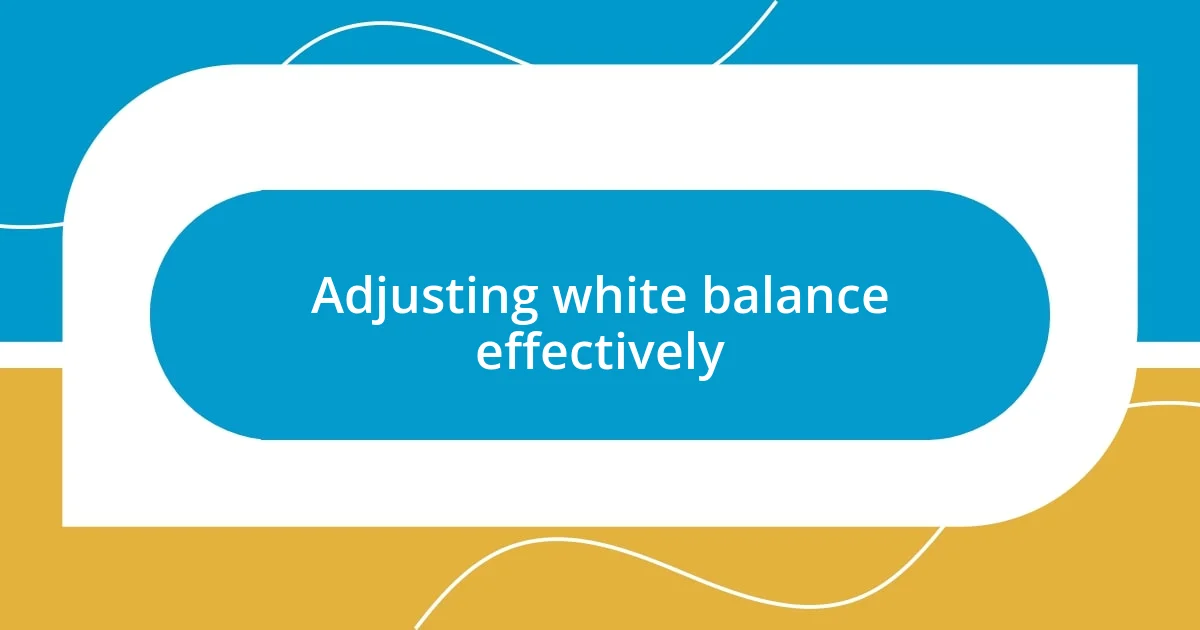
Adjusting white balance effectively
Adjusting white balance effectively can dramatically improve the overall look of your photographs. I remember the first time I worked on an image that had a prominent yellow cast from artificial lighting. By shifting the white balance towards the cooler side, I watched the image transform before my eyes—what once felt overly warm turned into a balanced and inviting composition. This experience drove home for me how critical proper white balance is in achieving true-to-life colors in your work.
When you’re in Lightroom, white balance adjustments can be made using the Temperature and Tint sliders. The Temperature slider allows you to correct for warmth or coolness, which can profoundly affect the mood of your photo. For instance, if I photograph a winter scene and find it too blue, simply increasing the temperature warms it up, making it feel more inviting. The Tint slider can fix any green and magenta casts that often sneak in, ensuring the colors are accurate. Each time I make these adjustments, it feels as if I’m tuning a finely crafted instrument—every slight change resonates visibly across the entire image.
Even if you’re new to Lightroom or color editing, don’t be daunted by these tools. I can assure you that with a little practice, adjusting white balance will become second nature. I often suggest experimenting with the auto-adjustment feature first. Then, make manual tweaks while observing how each adjustment changes the image’s essence. This hands-on approach not only builds confidence but also deepens your understanding of color dynamics within your photography.
| Adjustment Type | Function |
|---|---|
| Temperature | Adjusts warmth (yellow) or coolness (blue) in your image |
| Tint | Corrects green or magenta color casts |
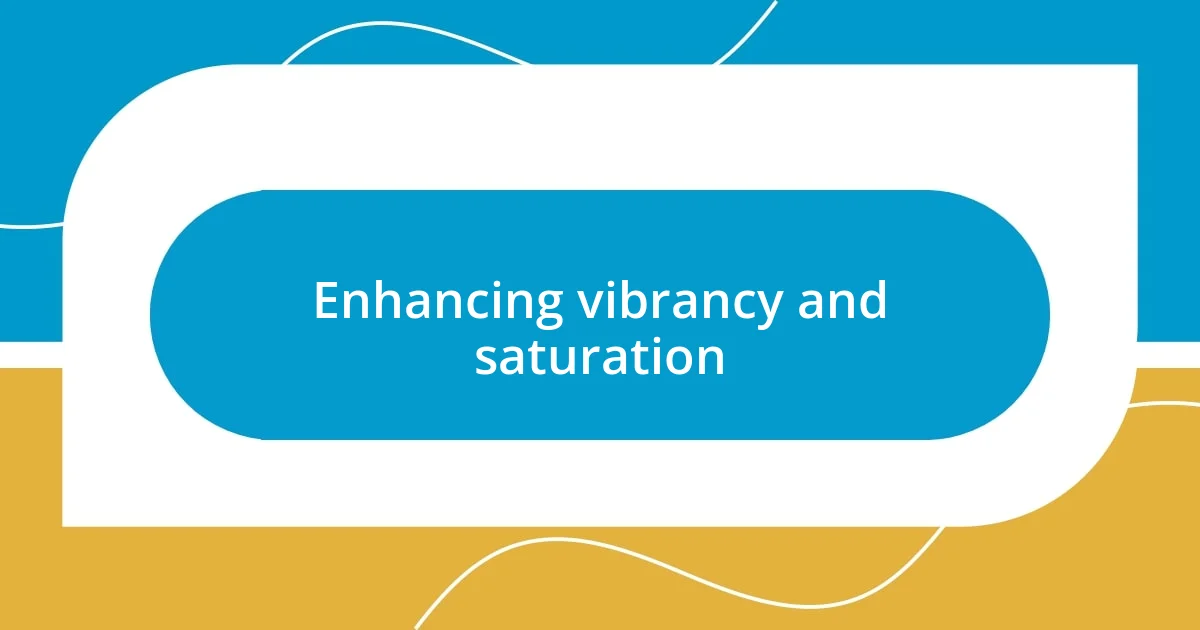
Enhancing vibrancy and saturation
Enhancing vibrancy and saturation can breathe life into your images, making colors pop in a way that captivates the viewer. I distinctly remember a photograph I had taken during a summer festival. The colors felt dull despite the vibrant atmosphere. By carefully boosting the vibrancy and saturation in Lightroom, the flowers in the scene practically leaped off the screen—suddenly, they radiated cheerfulness, pulling the viewer into the joy of that moment.
When I adjust these settings, I tend to start with vibrancy. This tool selectively enhances the less-saturated colors, which means I can give my images an extra lift without overwhelming them. I find this particularly helpful in portraits; it respects skin tones while making the background elements stand out. Have you ever noticed how a little change can make a big impact? I often marvel at how just a few tweaks can transform a flat image into one that feels alive.
Saturation, on the other hand, amplifies all colors equally, which can be both exciting and risky. I once went overboard with saturation on a sunset photo, and instead of enhancing the golden hues, I ended up with a garish look that distracted from the beauty of the scene. Since that experience, I’ve learned to apply saturation judiciously, carefully observing how each adjustment affects the overall harmony of the image. Balancing vibrancy and saturation is an art in itself; it invites exploration yet demands restraint. What’s your experience with these adjustments—do you find yourself loving the colors or overdoing it? I encourage you to experiment and see what resonates best with your style.
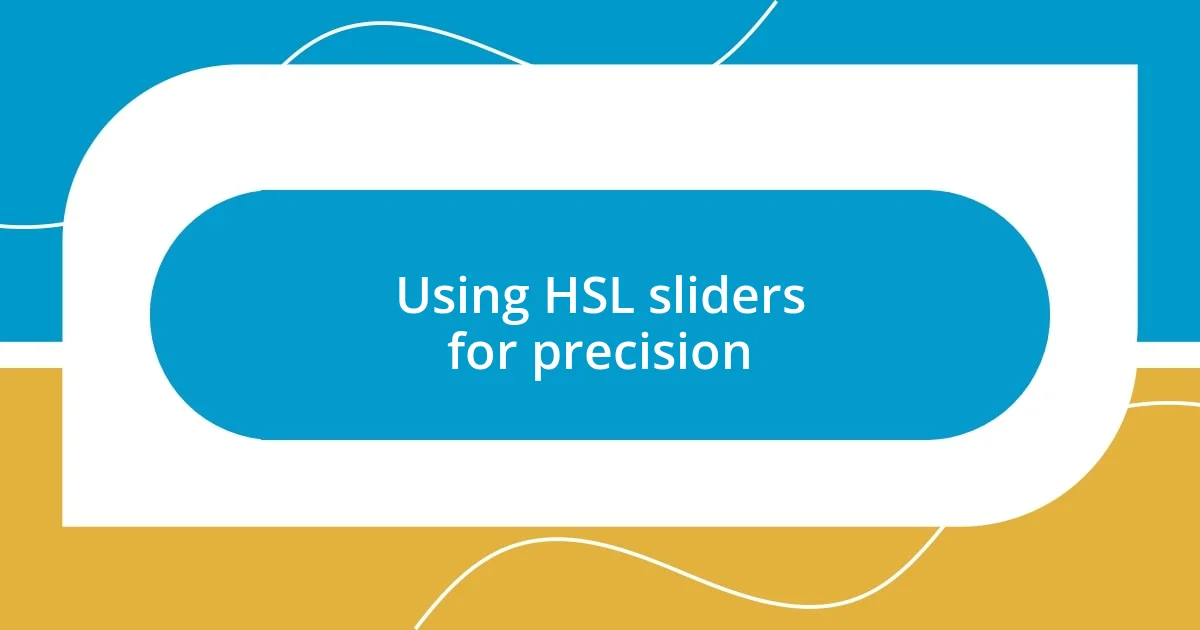
Using HSL sliders for precision
Using the HSL sliders in Lightroom offers a remarkable level of precision when it comes to color enhancement. I recall a landscape photo where the sky felt lackluster compared to the vibrant fields below. By diving into the HSL panel, I adjusted the blue hues, tweaking the saturation and luminance until the sky transformed into a stunning gradient that perfectly complemented the rich greens of the grass. It’s moments like these that remind me how powerful these sliders can be in achieving just the right mood.
The HSL sliders stand for Hue, Saturation, and Luminance. Each of these allows for a targeted adjustment of specific colors in your image. When I work with the Hue slider, for instance, I sometimes shift the greens towards yellow to evoke a warm, sunlit effect—this became especially evident during one of my autumn hikes. I could hardly believe how a simple tweak could bring the colors of the leaves to life, making them look almost otherworldly. Have you tried this strategy? I recommend experimenting with each color individually; it’s fascinating to see how the subtle shifts impact the overall scene.
Luminance is another tool that I find changes the whole feel of an image. One time, I noticed a portrait where the skin tones felt flat. By carefully increasing the luminance of the reds, I was able to add a glow to the subject’s face that provided a fresh, lively appearance. The way light interacts with color is so intricate—have you ever played around with these sliders and felt the image just click into place, almost as if it were waiting for that exact adjustment? The HSL sliders offer a precise way to express your creative vision, turning what may seem like simple photographs into captivating works of art.
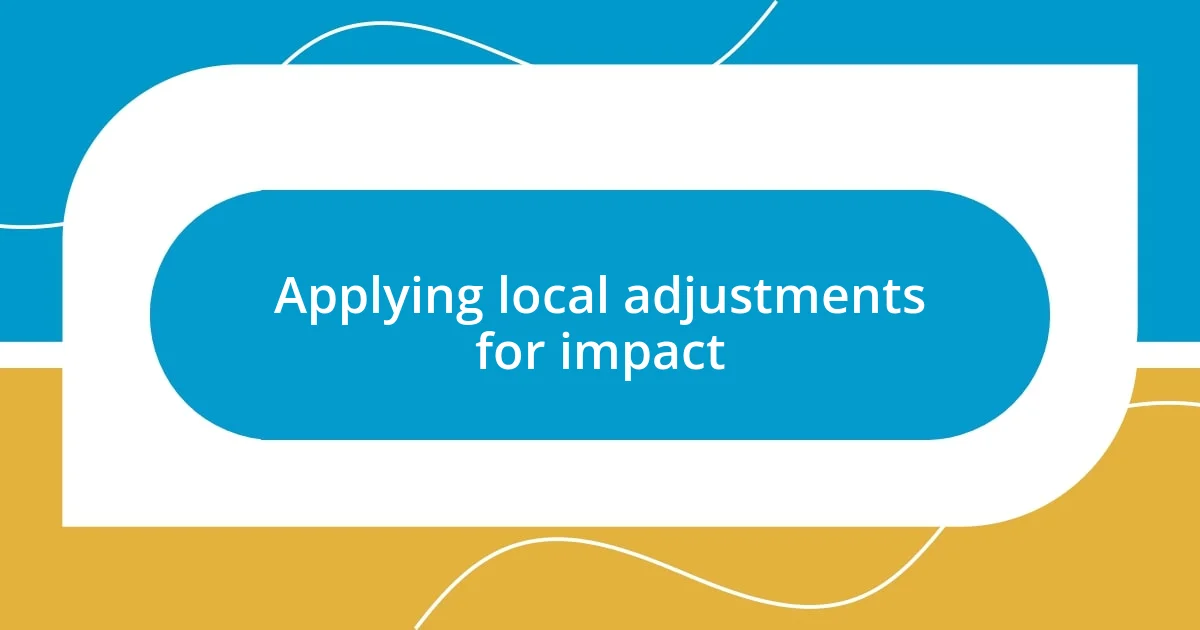
Applying local adjustments for impact
I absolutely love using local adjustments in Lightroom to enhance specific areas of an image, creating impactful focal points. For example, during a road trip, I captured a serene lakeside sunset. The sky was breathtaking, but the foreground felt a bit dull. By applying a graduated filter, I could darken the area around the water while boosting the warmth of the colors in the sky. Suddenly, it felt like the image had depth, almost like inviting the viewer to step into the scene. Have you ever had that experience where a small local tweak makes a world of difference?
One powerful feature I enjoy is the brush tool for localized color adjustments. I remember editing a photo of my friend under a canopy of fall leaves. The leaves looked beautiful, but her face pale in contrast. I gently painted over her face and slightly increased the warmth and vibrance. It was incredible to see the transformation; suddenly, her smile matched the joy of the season, making the image connect on a personal level. Isn’t it fascinating how a little change can turn a photo into a story?
Using local adjustments also allows me to direct the viewer’s eye where I want it to go. I recall a captivating shot of an old barn, where the richness of the red paint caught my attention. By using the adjustment brush, I emphasized the barn’s red while subtly darkening the surrounding areas, creating a natural vignette effect. It’s like painting with light and color, a process that always excites me. Have you tried manipulating areas like this? I find that it often emphasizes the emotion I want the viewer to feel, making photographs not just images, but expressions of art.
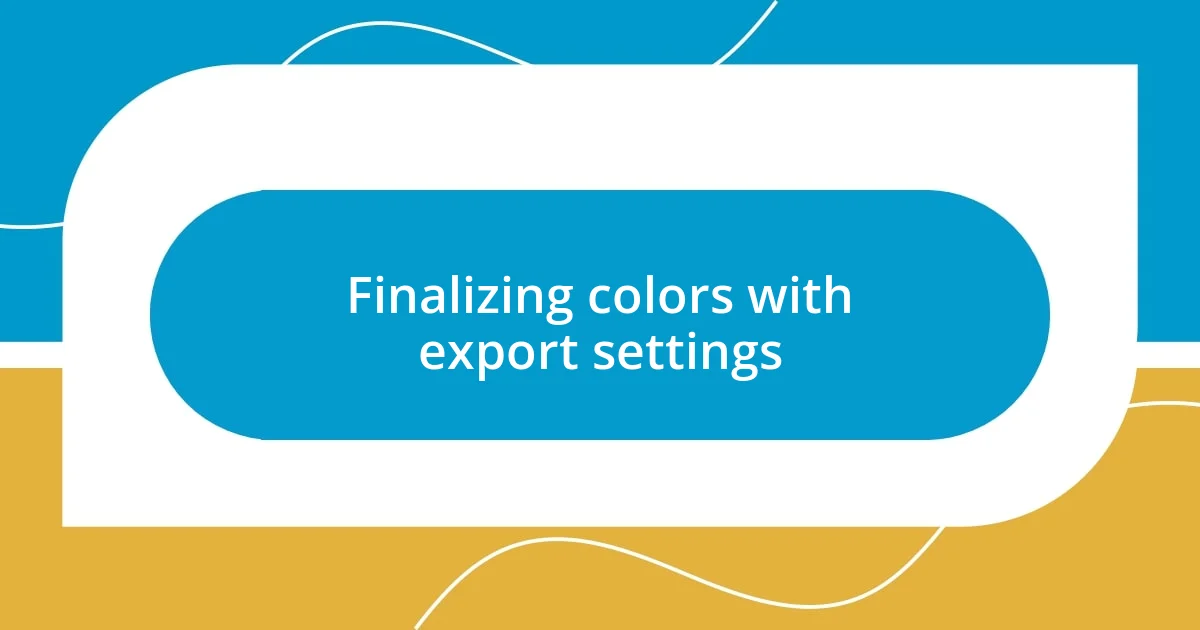
Finalizing colors with export settings
When it comes to finalizing colors in Lightroom, the export settings can dramatically influence how your adjustments appear in the final image. I remember exporting a landscape shot of the ocean at sunset, and I was surprised to see the colors look different than I intended. By carefully selecting the right color space—like Adobe RGB or sRGB—I was able to ensure the vibrant hues I worked so hard to capture translated accurately to the web and printing. Have you noticed how even slight variations in settings can affect the final product?
It’s crucial to understand the importance of resolution and quality settings during export. Once, I exported a series of travel photos at a lower quality to save space, only to find they lacked the vibrancy I had achieved in Lightroom. Choosing higher quality and the right resolution can make a world of difference—your images deserve to shine without compromise. Don’t you wish you had that assurance every time you share your work?
Finally, I always pay attention to applying the correct output sharpening. It’s one of those final touches that enhances the perceived crispness of an image, and I cherish those moments when sharpness breathes life into the composition. I once worked on a striking portrait where sharpening revealed intricate details in the eyes, almost inviting the viewer to step into the soul behind the image. Have you experienced the joy of seeing your hard work come together in those final export touches? Planning these settings thoughtfully can transform an already stunning picture into something extraordinary.